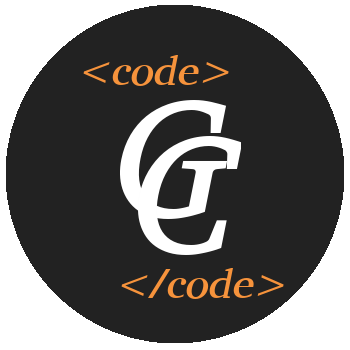fdisk. Cómo crear particiones en Linux desde la consola
Anuncio:
En esta ocasión vamos a ver el uso de fdisk para aprender a crear particiones en Linux desde la línea de comandos. Hay herramientas como gParted, que nos permiten gestionar nuestros discos duros de forma visual, pero cuando trabajamos con servidores no tenemos entorno gráfico, por lo que es bueno conocer la herramienta fdisk.
En primer lugar, debes tener en cuenta que en un disco solo puedes tener 4 particiones primarias y una extendida que contenga muchas lógicas. Bien, pues una vez conectado nuestro disco, debemos ver que lo haya reconocido correctamente, y aquí, vamos a usar por primera vez fdisk:
fdisk -l
El comando anterior, nos va a mostrar todo nuestro sistema de archivos y ahí debe estar nuestro disco. En mi caso, tengo un solo disco, con una partición, y unos 10GB de espacio libre donde iremos haciendo la demostración. El disco es de 20GB
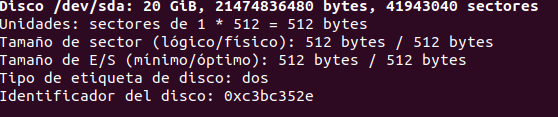
Nos devolverá bastante información, así que busca bien tu disco. Una vez localizado, en mi caso /dev/sda debemos tener en cuenta una cosa. Podemos encontrar:
/dev/sda
/dev/sda0
/dev/sda1
/dev/sda2
...
El disco duro es /dev/sda y el resto, son cada una de las particiones que tenga dicho disco, así que con fdisk, debemos trabajar con el disco duro y no con sus particiones.
Recuerda, que si te equivocas con algún cambio, siempre puedes salir sin guardar con la opción q. Dicho esto, podemos comenzar el particionado de nuestro disco con:
fdisk /dev/sda
Nos mostrará la interfaz de fdisk

Es muy importante usar la ayuda que el propio programa nos ofrece, fíjate que te indica que pulses m para obtener ayuda, y ésta es realmente buena
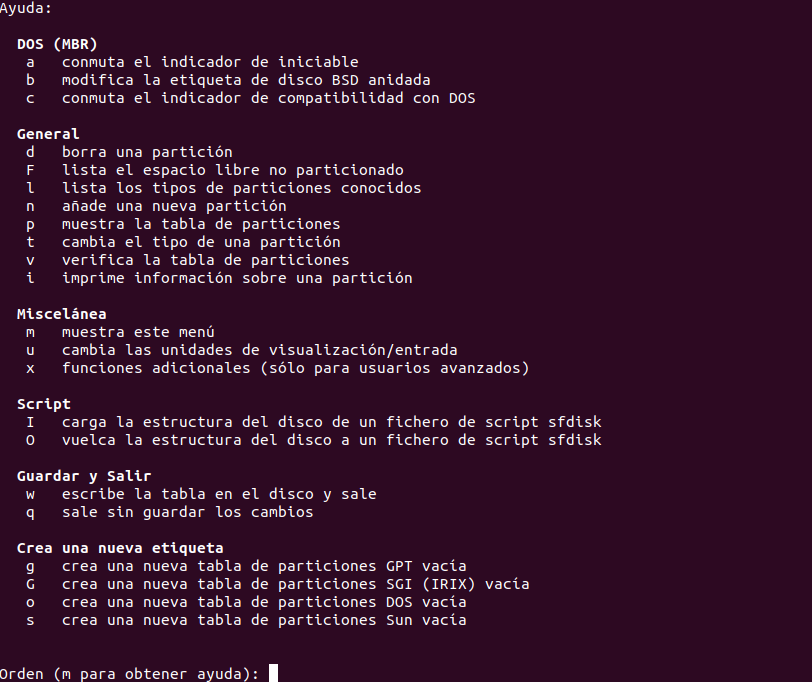
Como puedes ver, la ayuda es bastante completa e intuitiva, de forma que no tenemos que salir de fdisk para consultar man u otras fuentes de ayuda. En primer lugar vamos a mostrar la tabla de particiones del disco, para ello, como ves en la ayuda, debes pulsar p
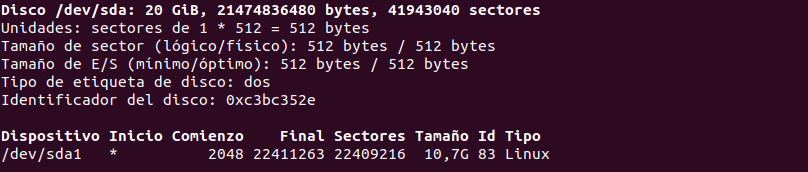
Podemos ver que mis disco duro es de 20GB y que solo tengo una partición de tipo 83 Linux de 10GB creada. Pero, ¿Qué es eso del tipo 83 Linux? Si recurrimos de nuevo a la ayuda, puedes ver los tipos de particiones con la opción l.
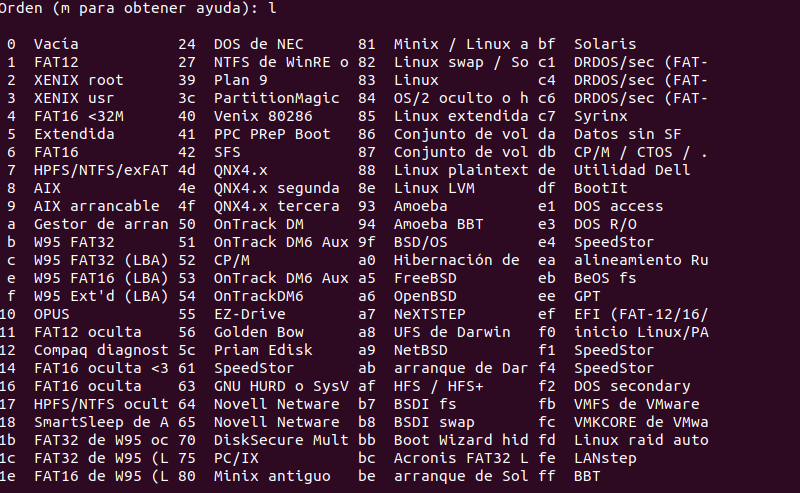
Donde podemos ver una lista de ID’s y el tipo de partición. Ahora, ya estamos en condiciones de crear una nueva partición, para ello, usaremos la opción n donde en primer lugar nos preguntará qué tipo de partición queremos crear, primaria o extendida

Vamos a crear una partición de tipo primaria pulsando la p y nos preguntará el número de partición. Automáticamente le asigna un secuencial que yo personalmente no suelo modificar, así que lo dejamos por defecto pulsando enter. A continuación, nos preguntará desde donde queremos que comience. Por defecto, si no indicamos nada, comenzará o bien al principio si no hay ninguna, o inmediatamente después de la que ya exista como en este caso, pulsamos enter sin poner nada. Por último, nos preguntará en qué sector termina la partición. Obviamente es complicado calcular el tamaño de una partición mirando el sector donde debe terminar, por ello, podemos indicar el tamaño con la nomenclatura +2GB por ejemplo, el tamaño que queramos. En mi caso, la crearé de ese tamaño.
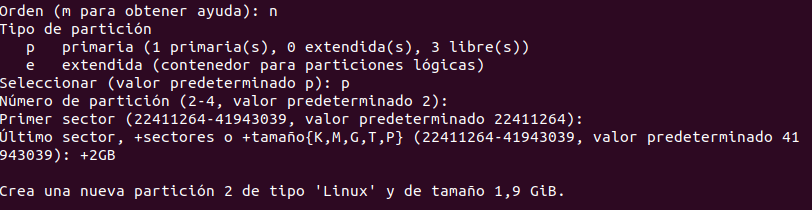
Si volvemos a usar la opción p para ver la tabla de particiones veremos nuestra nueva partición
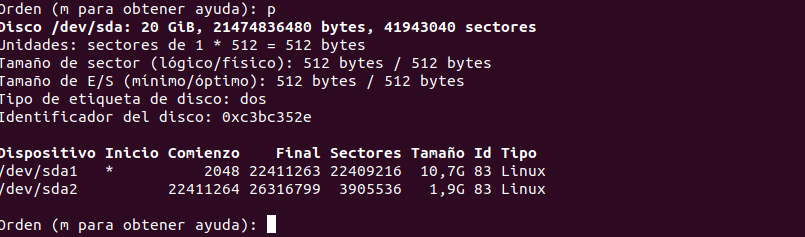
Como se muesra, la partición se ha creado de tipo 83 Linux, pero imagínate que la queremos de tipo Windows. Si acudimos a la ayuda veremos que con la opción t podemos cambiar el tipo de una partición. Vamos a cambiar el tipo de la partición anterior. Pulsamos t. Nos preguntará qué partición queremos cambiar, elegimos la 2, recuerda que este es el secuencial que se le asigna cuando la estamos creando y por último nos preguntará el tipo de partición que deseamos. Si no nos acordamos, nos indica que con l podemos ver los tipos, vemos que para FAT32 es el tipo b. Si volvemos a mostrar las particiones con p podremos ver el cambio realizado.
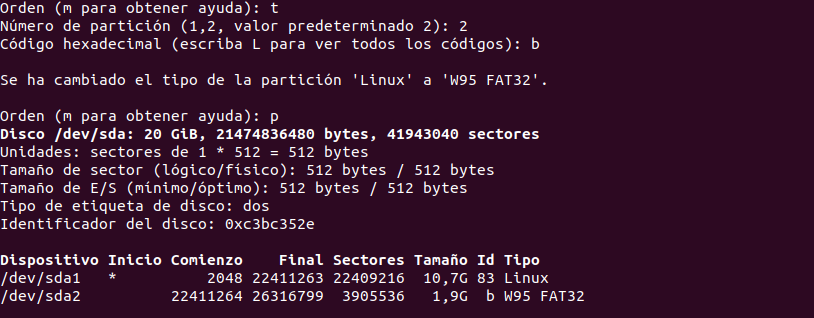
Ahora vamos a crear una partición de tipo extendida con el resto de espacio que tenemos, en mi caso 6GB. El proceso es exactamente igual que para la partición primaria pero seleccionando la opción e
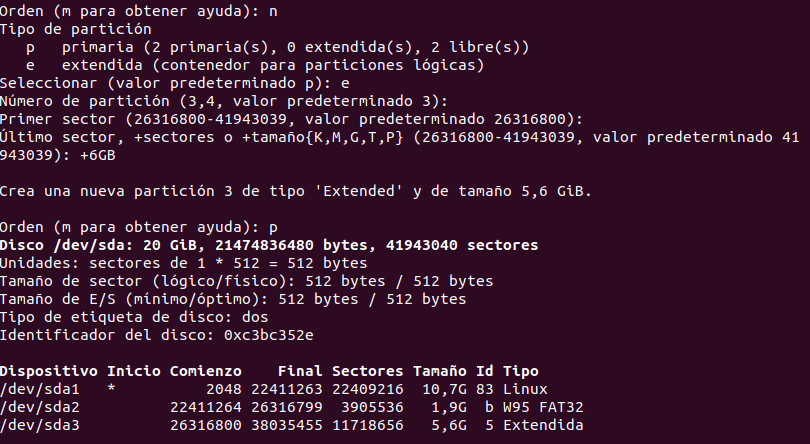
Como ves, le asigno el secuencia 3, comenzó después de la partición 2, la he creado de 6GB (o casi) y es de tipo Extendida. Esta última, no contiene nada, es simplemente una partición donde puedo crear más particiones dentro. Bien, vamos a crear una partición lógica dentro de nuestra extendida:
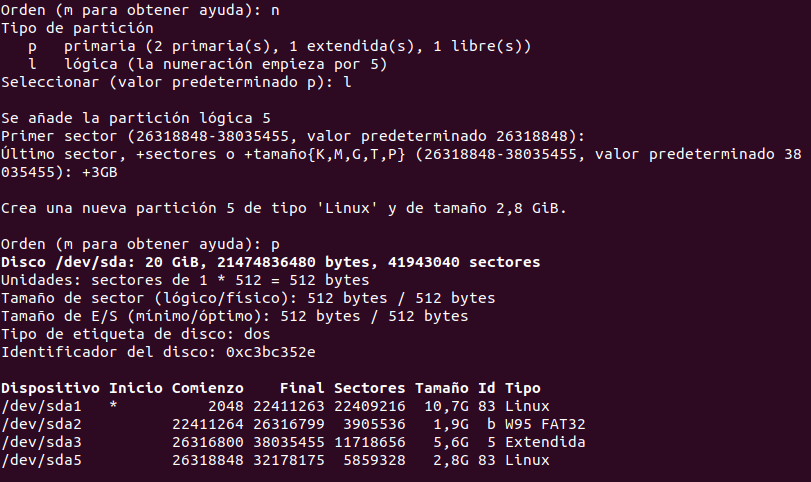
Cómo puedes ver, le ha asignado el id 5, y la he creado de 3GB de tipo linux, podemos cambiar el tipo exactamente igual que en el resto de particiones. Para finalizar vamos a crear una última partición lógica con el espacio restante para tener todo nuestro disco particionado.
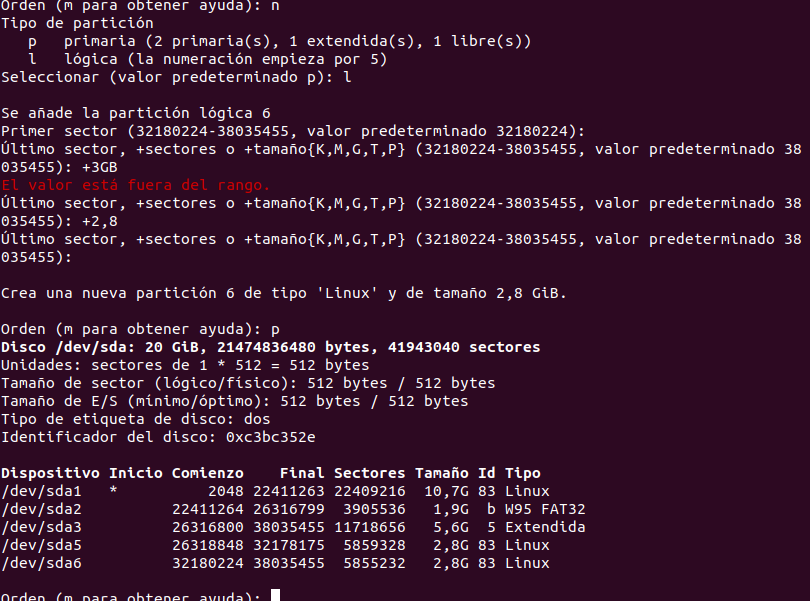
Fíjate que he intentado darle varios valores para tomar todo el espacio disponible y me ha dado error, pero si te fijas, por defecto, toma el último sector del espacio libre, por lo que con solo pulsar enter, tomará todo el espacio libre.
Por último, también puedes borrar una partición. Para esto, usamos la opción p y lo único que nos preguntará es el id el a partición que deseamos eliminar.
Con esto ya tenemos todo nuestro disco particionado. Tenemos dos particiones primarias, una entendida, y dentro de ésta, dos particiones lógicas. Pero los cambios no están guardados aún, para ello, debemos usar la opción w
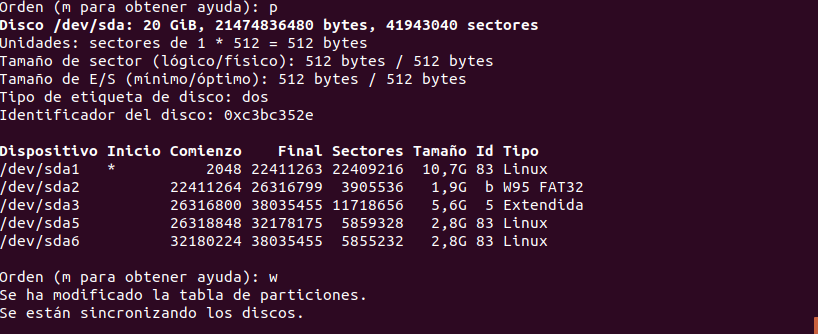
Ahora sí se han aplicado todos los cambios a nuestro disco duro. Si sumas el tamaño de todas las particiones, es mayor a los 20GB que te dije que tenía mi disco duro. Esto es porque el tamaño de la partición extendida y de las lógicas que contiene, no se suman, es decir, si mi partición extendida tiene 6GB, las lógicas ocupan dicho espacio, por lo que las particiones lógicas no se suman.
Ten en cuenta que las particiones están creadas, pero no están formateadas por lo que es probable que tu sistema no las encuentre o las monte.
Puedes aprender más en nuestra sección de Linux.
Espero que te haya sido de utilidad!